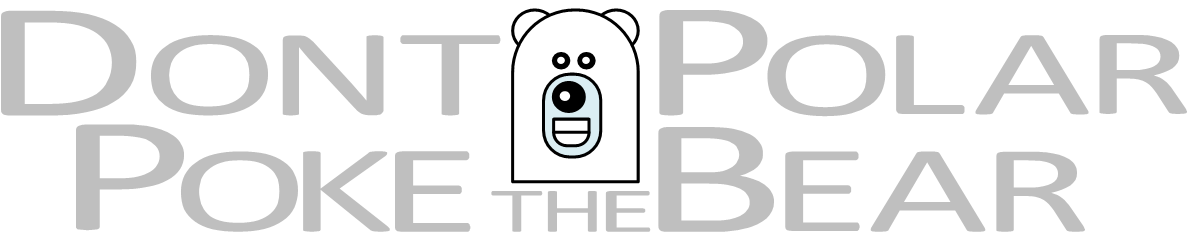Dynamic shape DPTPB NX-8035-G6
- Dynamic disk labels
- Change disk label color and text via “Shape Data” “Disk layout” pull-down menu
- Select number of nodes and the labels for unused disks are disabled
- Disk activity lights are turned on only if a disk is present in a disk layout
- Disk layouts
- Hybrid (2xSSD+4xHDD / Node)
- All Flash (2x/4x/6xSSD / Node)
- Hybrid with Self Encrypting Drives (SED) (2xSED SSD + 4x SED HDD / Node)
- All Flash with Self Encrypting Drives (SED) (2x/4x/6xSED SSD / Node)
- NVMe + SSD (2xNVMe+4xSSD / Node)
- Disk labels are color coded
- Light Green label = SSD
- Light Blue label = HDD
- Orange label = SSD (SED)
- Black label = HDD (SED)
- Gray label = NVMe
- Node layout
- 1 Node = NX-8135-G6
- 2 Nodes = NX-8235-G6
Using “Shape data” Window to modify the dynamic shapes
- Access “Shape Data” window (Visio 2016)
- “View” – “Task Panes” – “Shape Data”
- or
- Select a shape – Right Click – “Data” – “Shape Data”
- “Shape Data” menus are also Dynamic
- It shows only relevant info / sections
- For example if you choose All Flash disk layout, you can only choose the size of SSD drives, no menu for HDD size
- Use pull-down menus to change the appearance of the shape
“Shape Data” menu

“Select Nutanix Model” menu expanded

“Select Disk Layout” menu expanded

- Depending on your selection disk label colors are changed
- Depending on your disk layout selection only relevant disk size menus are shown
-
- i.e if your selected disk layout contains only SSD drives, only SSD size menu is shown, no HDD size menu is shown
-
- You can also turn off labels (and disk activity leds) totally by selecting “No Label + LED On” or “No Label + LED off”
“Select SSD Size” menu expanded

- Depending on your selection the label text changes
- To have label just show color, not text, select the first line, empty line
- To have label show color and disk type, select the second line
- To have label show color, disk type and size, select third+ lines
“Select HDD Size” menu expanded

“Select SED SSD Size” menu expanded

“Select SED HDD Size” menu expanded

“Select NMVe Size” menu expanded

Examples
NX-8035-G6 Hybrid
Picture: NX-8235-G6 Hybrid, 2×3.84TB SSD + 4x10TB HDD / node

NX-8035-G6 All Flash
Picture: NX-8135-G6 All Flash, 2×7.68TB SSD

NX-8035-G6 Hybrid with Self Encrypting Drives (SED)
Picture: NX-8235-G6 Hybrid (SED), 2×3.84TB SED SSD + 4x6TB SED HDD / node
NX-8035-G6 All Flash with Self Encrypting Drives (SED)
Picture: NX-8135-G6 All Flash (SED), 4×1.92TB SED SSD

NX-8035-G6 NVMe + SSD
Picture: NX-8235-G6 NVMe + SSD, 2×3.84TB NVMe + 4×3.84TB SSD / Node

NX-8035-G6 Only disk type shown
Picture: NX-8135-G6 NVMe, 2xNVMe + 4xSSD / Node

NX-8035-G6 No Labels + LED On
Picture: NX-8235-G6 No Labels + LED On

NX-8035-G6 No Labels + LED Off
Picture: NX-8235-G6 No Labels + LED Off

Limitations
- The text on label is shown only when using scales from 1:2 to 1:16
- The smallest font that Visio can render is 1pt
- At 1:16 the disk label text font size is 1 pt
- At 1:10 the disk label text font size is 1.6 pt
- At 1:20 the label text font size would have to be less than 1 pt, but Visio would render the font to be 1 pt in size and the text would not fit with in the label box
- Dynamic shapes are slower to use than the normal shapes
- Lot’s of code associated with the shape
- Many dynamic elements with the shape
- The initial placement from stencil to drawing might take up to 15 seconds or more, depending how powerful your computer is
- Once a dynamic shape has been used once in a drawing, subsequent placements from stencil to drawing are faster
- At the moment there is no logic for checking that the SSD and HDD combinations are actually supported
- With Nutanix models using 3.5″ drives
- your SSD size selection might limit the HDD sizes that can be used
- or vice versa your HDD selection might limit your SSD size selection
- For example with some NX models it is not supported to use smaller 480GB/960Gb/1.92TB SSD drives with larger 6TB/8TB/12TB HDDs
- Nutanix documentation around this issue is bit hazy and supported disk combinations might vary between NX models and AOS releases -> Not so easy to make disk combination checks
- With Nutanix models using 3.5″ drives
- Dynamic shapes should also work with Visio “Blank Page” template and page setting “No Scale”. But it is highly recommended to use scaled drawings (1:2 to 1:16), as “No Scale” drawings can cause much headache and unpredictable results.
Downloads
- This was a beta version of the shape and has been superseded by a new stencil containing both front and rear view dynamic shapes, for more info please read:
- or
- Just download the updated dynamic stencil package from Nutanix Downloads
Sample NX-8035-G6 Dynamic Front View Shape- Not an Official Nutanix shape
- Use at your own risk, no guarantees
Feedback
- Please leave feedback, the only way to make the shapes better, is to get feedback